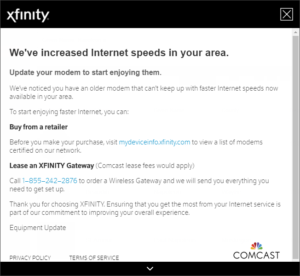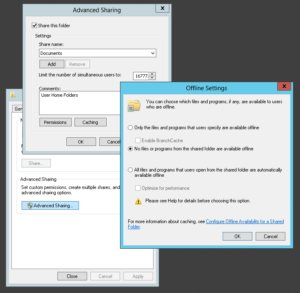Someone attempted a very noisy attack against my router’s built-in OpenVPN server today. While there was no chance this person could guess my encryption parameters to gain access, he or she did manage to cause a denial of service.
The log excerpt looks like a whole lot of these:
Sep 6 12:40:15 vpnserver1[535]: 148.163.126.72:22475 TLS: Initial packet from [AF_INET]148.163.126.72:22475 (via [AF_INET]%eth0), sid=6a22eb44 5adb63fe
Sep 6 12:40:15 vpnserver1[535]: 148.163.126.72:57036 TLS: Initial packet from [AF_INET]148.163.126.72:57036 (via [AF_INET]%eth0), sid=6a22eb44 5adb63fe
Sep 6 12:40:17 vpnserver1[535]: 148.163.126.72:20089 TLS Error: TLS key negotiation failed to occur within 60 seconds (check your network connectivity)
Sep 6 12:40:17 vpnserver1[535]: 148.163.126.72:20089 TLS Error: TLS handshake failed
Sep 6 12:40:17 vpnserver1[535]: 148.163.126.72:20089 SIGUSR1[soft,tls-error] received, client-instance restarting
Sep 6 12:40:18 vpnserver1[535]: 148.163.126.72:35987 TLS Error: TLS key negotiation failed to occur within 60 seconds (check your network connectivity)
Sep 6 12:40:18 vpnserver1[535]: 148.163.126.72:35987 TLS Error: TLS handshake failed
Sep 6 12:40:18 vpnserver1[535]: 148.163.126.72:35987 SIGUSR1[soft,tls-error] received, client-instance restarting
Sep 6 12:40:19 vpnserver1[535]: 148.163.126.72:55183 TLS: Initial packet from [AF_INET]148.163.126.72:55183 (via [AF_INET]%eth0), sid=6a22eb44 5adb63fe
Sep 6 12:40:19 vpnserver1[535]: 148.163.126.72:12142 TLS: Initial packet from [AF_INET]148.163.126.72:12142 (via [AF_INET]%eth0), sid=6a22eb44 5adb63fe
Sep 6 12:40:20 vpnserver1[535]: 148.163.126.72:50926 TLS Error: TLS key negotiation failed to occur within 60 seconds (check your network connectivity)
Sep 6 12:40:20 vpnserver1[535]: 148.163.126.72:50926 TLS Error: TLS handshake failed
Sep 6 12:40:20 vpnserver1[535]: 148.163.126.72:50926 SIGUSR1[soft,tls-error] received, client-instance restarting